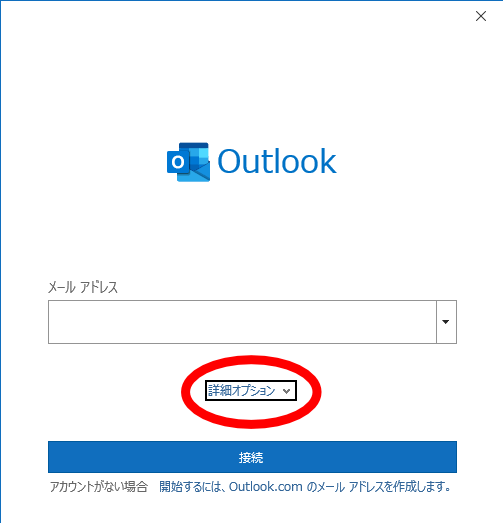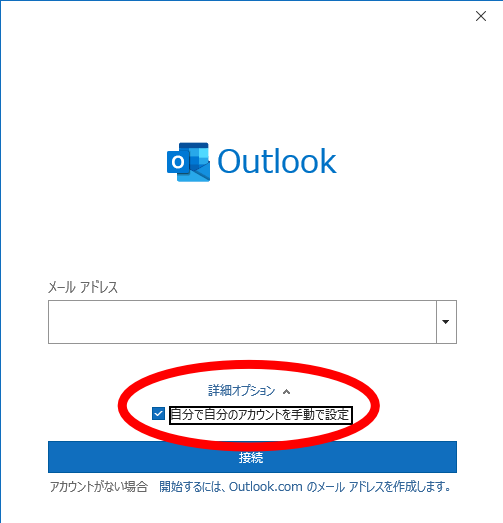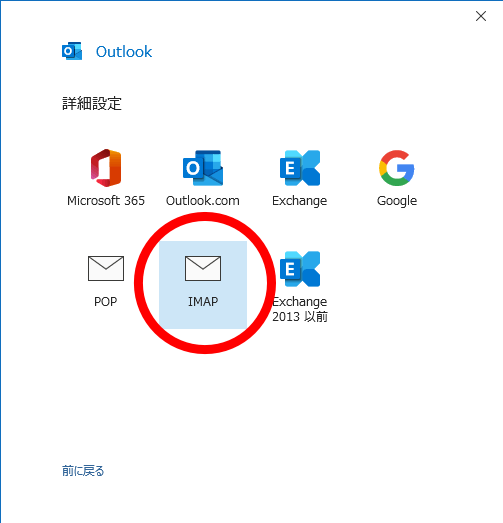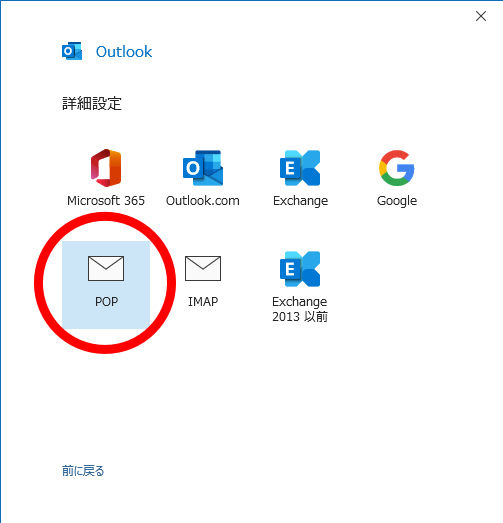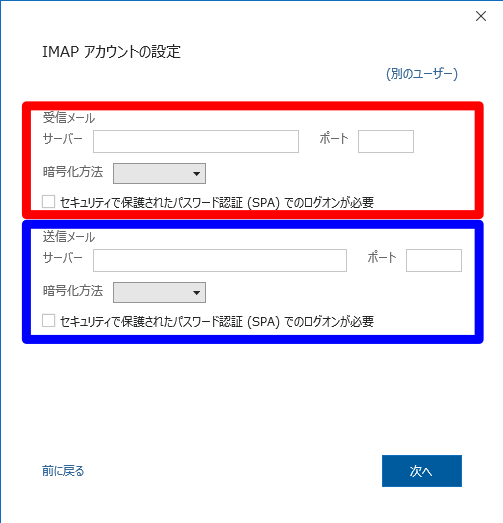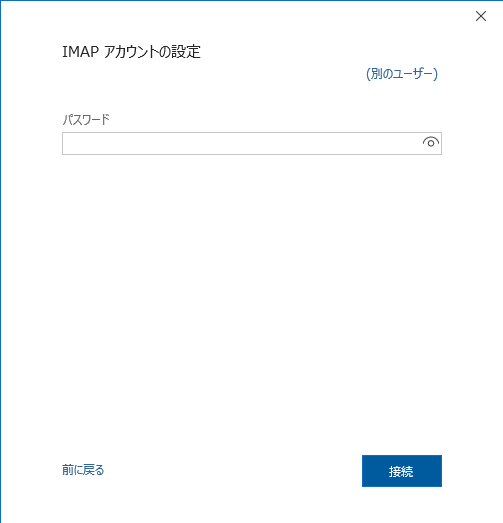Outlook Office365(Win10)を設定する
Outlookの設定、バージョンによって色々と面倒もありますよね。
ただただメーラーとして利用するだけなら、そういった面倒が非常に厄介なので、通常はThunderBirdをお薦めしています。
とはいえ、Outlookは無視できないので簡単に設定方法を掲載しておきたいと思います。
また、ThunderBirdの設定に関しては別ページにあるのでご参考にしてください。
Outlook Office365を起動する
- 「Outlook Office 365」を起動します。
- 設定したいメールアドレスを「メールアドレス」に入力します。
- 画面の下部に「詳細オプション」があるので、クリックして開きます。
- 「自分で自分のアカウントを手動で設定」にチェックを入れます
- 最下部の「接続」をクリックします。
サーバーの種類を選ぶ
「Outlook.com」や「Google」などのサービスを利用する場合は、ここでは無視します。
ここで受信サーバーを選びますが、「IMAP」か「POP」の設定を行います。
少しややこしいと感じるかもしれませんが、2種類しかないので落ち着けば大丈夫。
スマートフォンなども有効に利用したいため、IMAPの利用をお薦めします。
IMAPやPOPについては以下で全てではないですが、わかりやすく簡潔にしておきます。
サーバーの設定をする
図の赤い部分が受信メールサーバーの設定、青い部分が送信メールサーバーの設定になります。
「サーバー」には指定されているものを入力すればいいと思いますが、「ポート」と「暗号化方法」、「セキュリティで保護されたパスワード認証(SPA)」というのがややこしく感じます。
弊社のサーバーをご利用の場合は明確にご連絡差し上げますが、レンタルサーバーなどの場合、不明確な場合もありますね。
代表的なところとして「ConoHa Wing」と「CoreServer」について接続してみましたが、どちらも以下の設定で問題なさそうです。
IMAP 受信サーバー設定
| ポート | 993 |
| 暗号化方法 | SSL/TLS |
| セキュリティで保護・・・ | チェック |
IMAP 送信サーバー設定
| ポート | 465 |
| セキュリティで保護・・・ | チェック |
POP 受信サーバー設定
| ポート | 995 |
| このサーバーでは暗号化・・・ | チェック |
| セキュリティで保護・・・ | チェック |
POP 送信サーバー設定
| ポート | 465 |
| 暗号化方法 | SSL/TLS |
| セキュリティで保護・・・ | チェック |
パスワードを入力する
パスワードの入力も結構間違いやすいです。
最近はパスワードを「123」や「aaa」などわかりやすく、入力しやすいパスワードに設定できないので(もちろんそれがいいと思います)、コピペなどした方がより確実ですね。
場合によっては改行コード(文章の一番最後)もコピーしてしまって、パスワードの認証ができないっていうこともあります。
改行コードは目に見えないのでわかりにくいですが、その辺りを気をつければ圧倒的にコピペがいいと思います。
入力したら「接続」をクリックして、設定は完了になります。