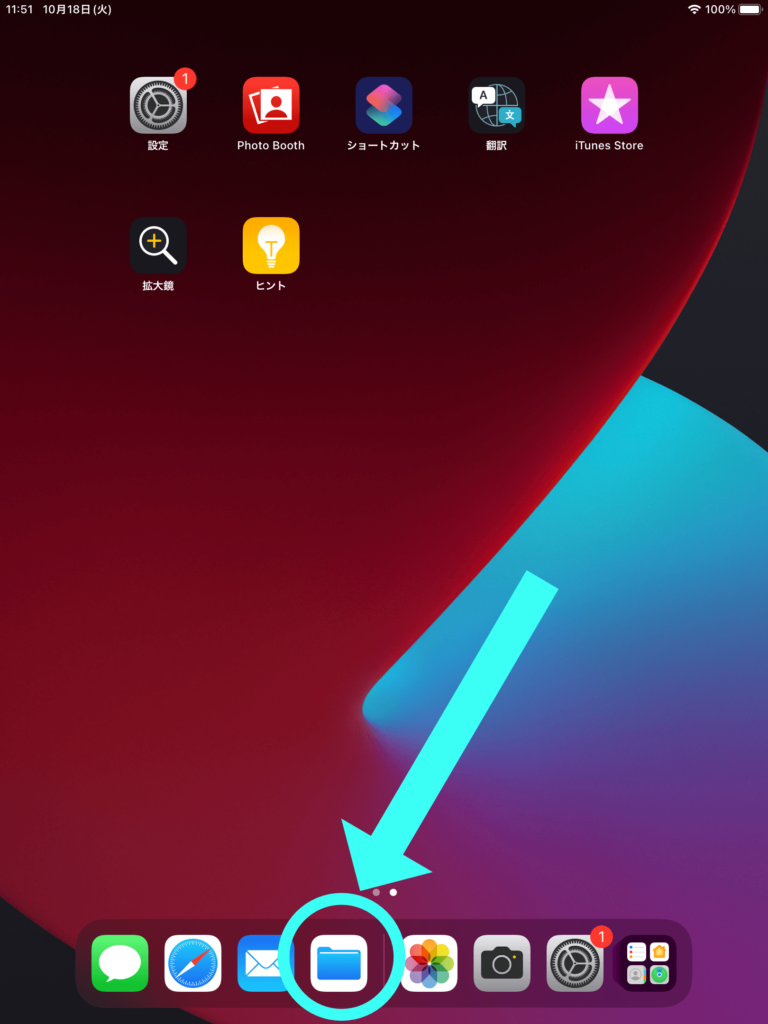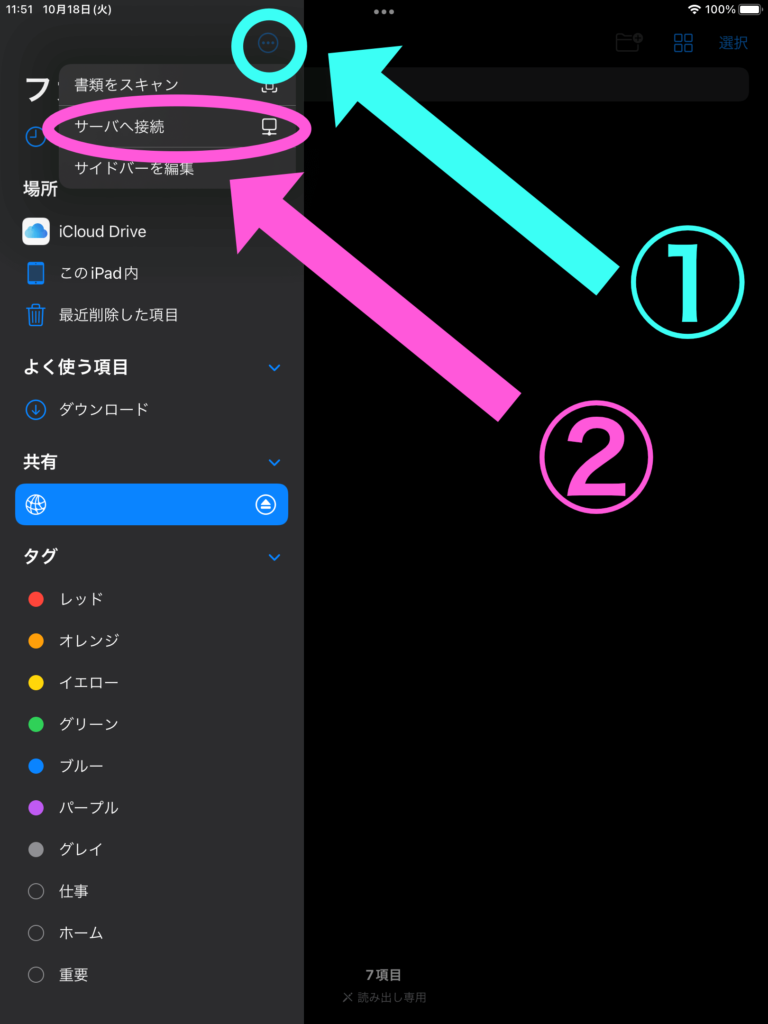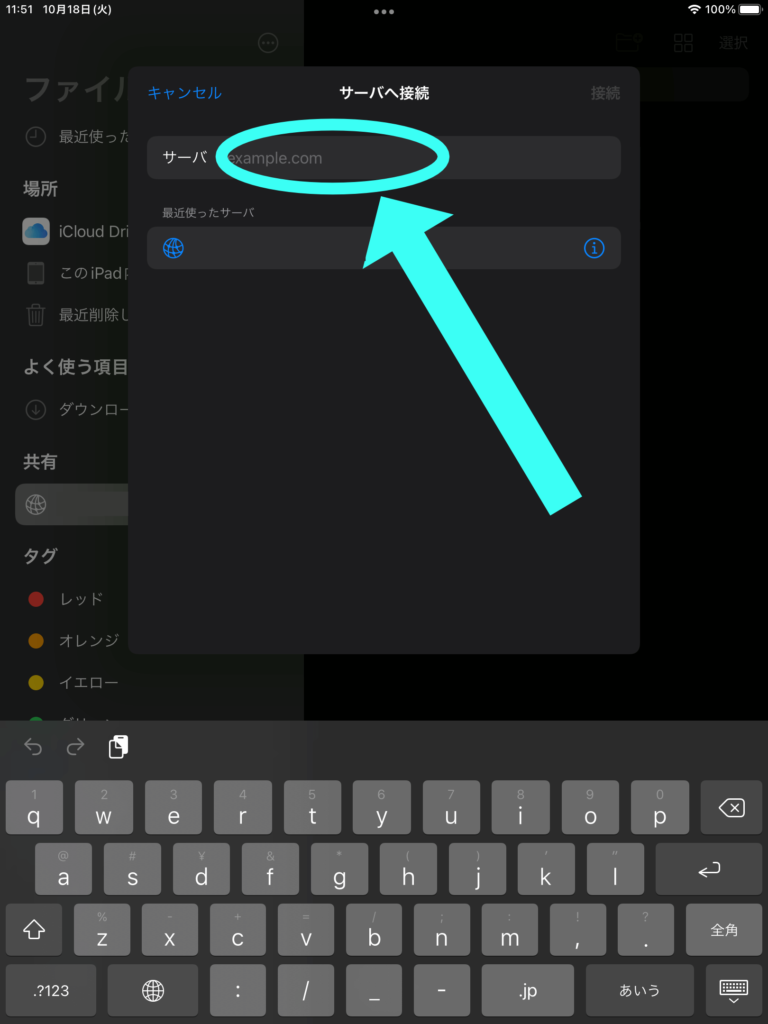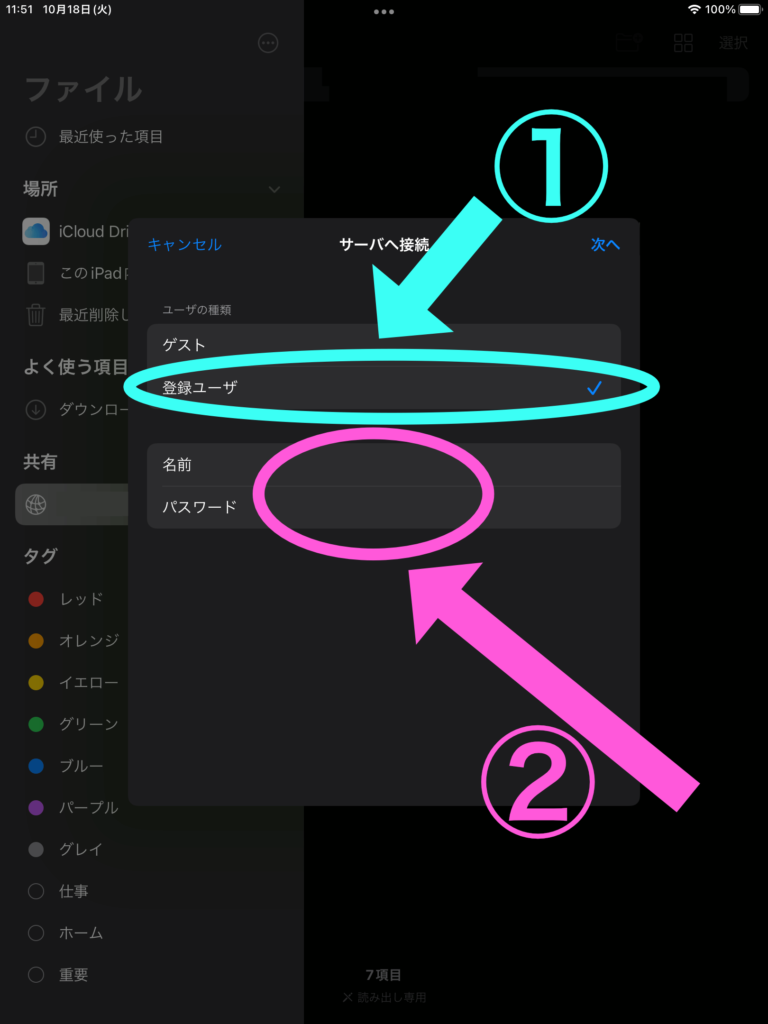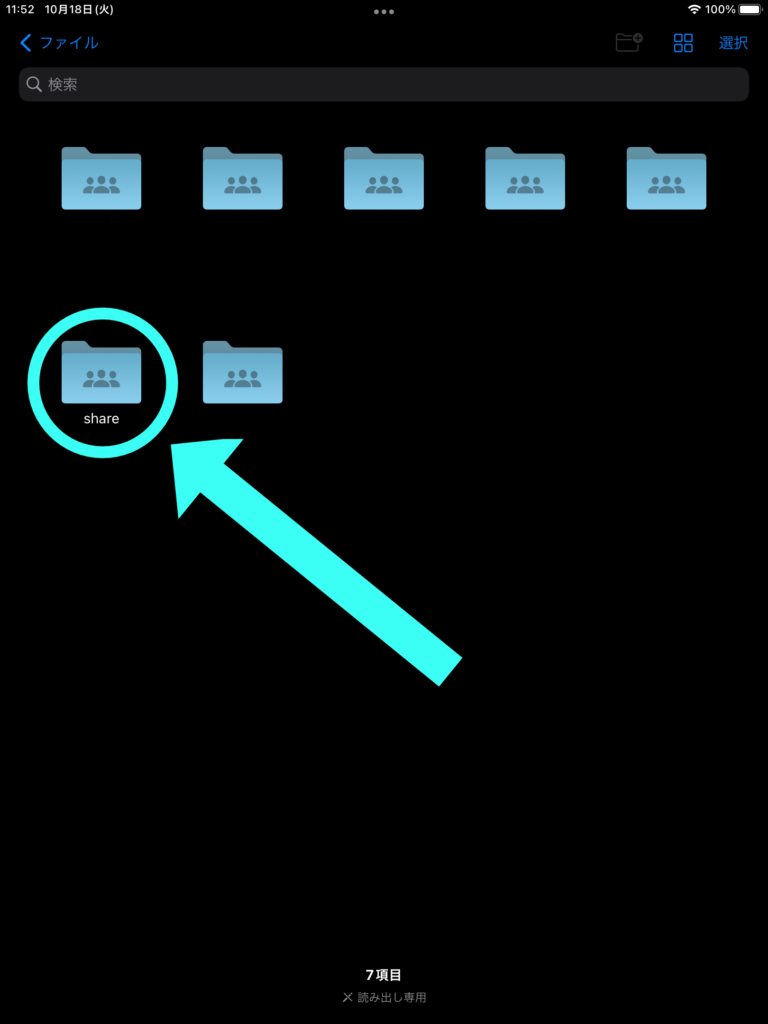iPad・iPhoneでファイルサーバー接続
弊社で販売しているファイルサーバーへ、iPadでも繋ぎたいとお声をいただきました。
もちろん接続できますし、弊社に限らず通常のファイルサーバー(NASなど)にも接続できますので、以下の手順をお試しください。
もちろんiPhoneでも同様に接続できますが、写真はiPadのものになっています。
「ファイル」をタップする
まずはiPad(iPhone)の画面で「ファイル」アイコンを探します。
私の環境ではDock(ドック)に置いてありますが、各自画面のどこかにあるはずですので探してみてください。
スクリーンショットの水色の丸のアイコンです。
よく探してタップしてくださいね。
サーバーへ接続する
スクリーンショット「手順2」の画面が開きますので、「手順2の①」の3点リーダーをタップし、「手順2の②」の「サーバーへ接続」をタップします。
スクリーンショット「手順3」の画面で「サーバー」の部分を入力します。
これはIPアドレス(192.168.1.*** など)を入力することが多いと思います。
スクリーンショット「手順4」の画面の、「手順4の①」の登録ユーザーをタップし、「手順4の②」の「名前」と「パスワード」をそれぞれ入力します。
右上にある「次へ」をタップし、情報に間違いがなければ設定は完了になります。
ファイルサーバー(NASなど)に接続完了
無事に設定が完了すると、接続できるフォルダーの一覧が表示されると思います。
これで必要な場所にアクセスいただき、必要な資料や画像などにアクセスして、プレゼンなどに活用していただけると思います。
スクリーンショット「手順5」は弊社のファイルサーバーの内容になっており、「share」というのが表示されています。
まとめ
iPadやiPhone(もちろんFireHDやAndroid端末も)でも、仕事で利用する機会が多くなってきました。
むしろそれしか使わないことも多いですよね。
もっと便利に、もっと有効活用できるようにしてみくださいね。
弊社ではファイルサーバーはもちろん、VPNの構築や保守なども承っています。
どうやっても間違いなく大手よりも良い提案ができますので、どうぞお気軽にご相談ください。