Thunderbird(メールクライアント)設定
メールソフトとして有名なソフトウェアの一つ、Thunderbirdの設定方法を紹介します。
ここで紹介しているスクリーンショットはWindowsとMacの混合ですが、設定方法はWindowsもMacもLinuxも同じ感覚で進めることができると思います。
Thunderbirdの準備
以下URLにアクセスして、ソフトウェアをダウンロードします。
https://www.thunderbird.net/ja/
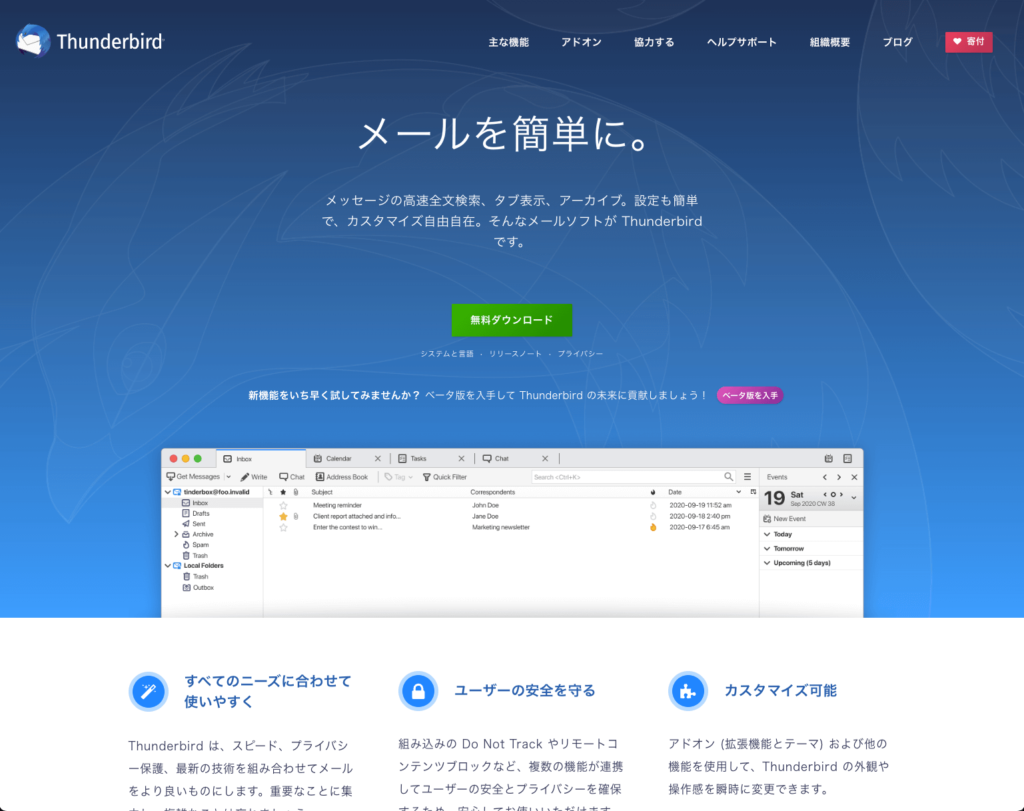
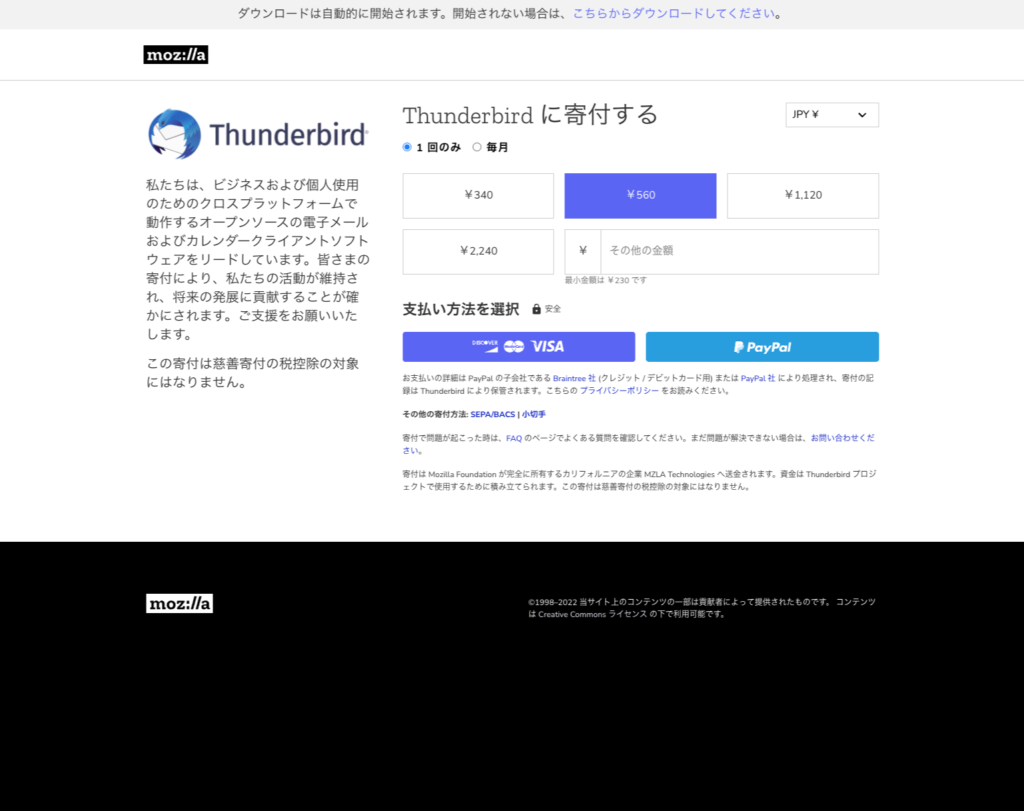
画面中央に「無料ダウンロード」というボタンがあるので、クリックしてファイルを保存します。
ファイルをどこに保存したのか、保存場所を覚えておいてください。
ファイルをダウンロード後、画面が「今すぐ寄付」という画面に変わります。
もちろんThunderbirdは素晴らしいソフトウェアで、寄付を元に継続的に開発を続けていってほしいのですが、あくまでも寄付なので絶対に寄付しなければならない訳ではありません。
寄付しなくても良いということを推奨している訳ではなくて、PCに慣れていないお客様がこういう画面をみて、怖がって利用をためらう状況が多々見受けられたため、絶対に寄付しなければならない訳ではないと記載しました。
Thunderbirdのインストール
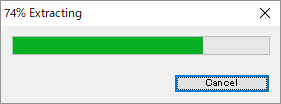
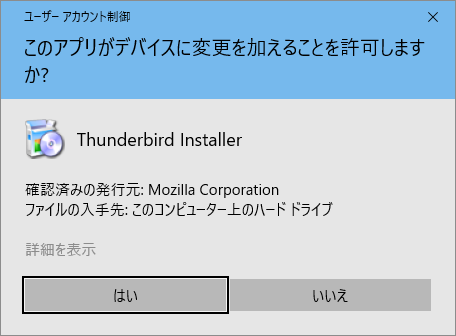
ファイルをダウンロード後、ダウンロードファイルをダブルクリックすると、プログレスバーが表示されます。
少し待つと「このアプリがデザバイスに変更を加えることを許可しますか?」とウインドウが表示されたら、「はい」をクリックします。
ここから先の作業は、基本的にそのままで全て「次へ」をクリックして問題ありません。その後、「インストール」「完了」をクリックして、インストールは完了となります。

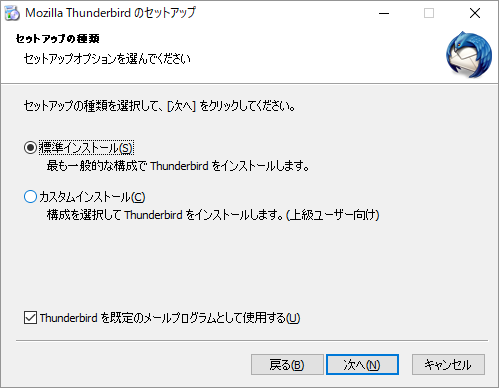
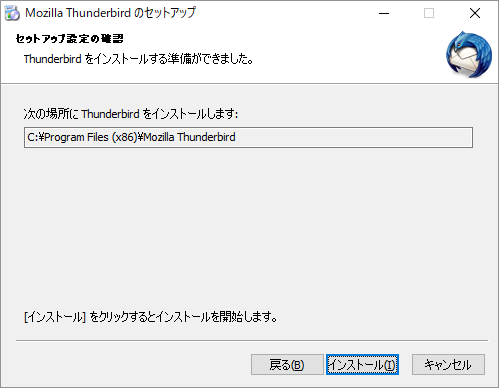
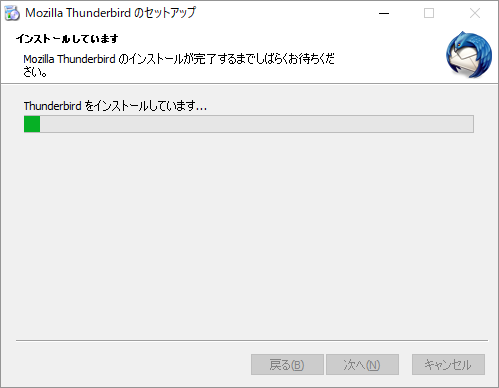
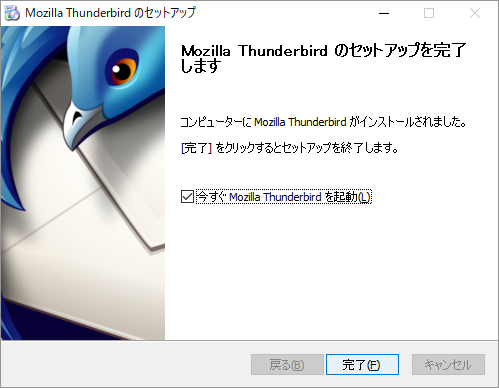
各種設定
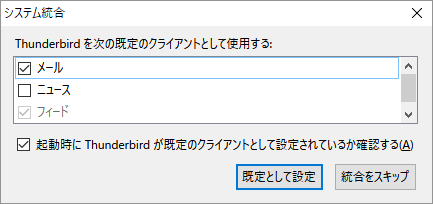

Thunderbirdを起動すると、設定画面1のような「システム統合」画面が表示されます。
「メール」と「起動時にThunderbirdが既定のクライアントとして設定されているか確認する」にチェックをして「既定として設定」をクリックします。
設定画面2は特に操作する必要がなく、左下の「メールアカウントを設定する」をクリックします。
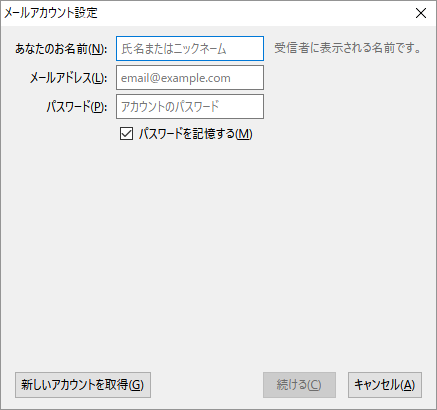
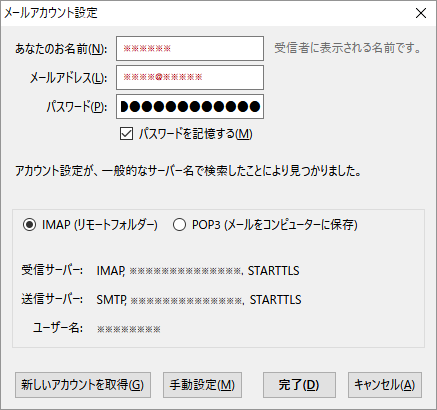
指定されている情報を元に、メールのアカウント情報を入力していきます。
入力を始める前は設定画面3の画面ですが、入力をしていると、自動で画面の表示項目が増えます(設定画面4)。
設定画面4の下側に表示される「受信サーバー」「送信サーバー」「ユーザー名」がそれぞれ正しいか確認して、問題があるようだったら「手動設定」、問題ないようだったら「完了」をクリックします。
弊社のサーバーをご利用の場合は、手動設定を行う必要があります。
設定画面4の「手動設定」をクリックして、以下をご確認ください。
手動設定
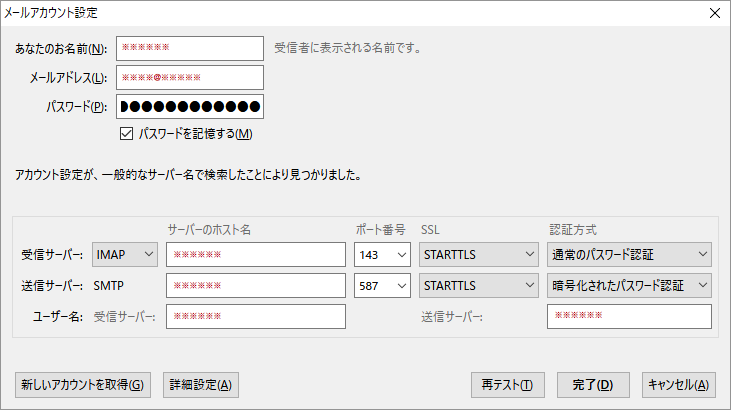
「手動設定」をクリックした画面です。
「受信サーバー」「送信サーバー」「ユーザー名」をそれぞれ入力してください。
受信サーバーはIMAPで、ポート番号を143に設定します。
送信サーバーはSMTPで、ポート番号は587に設定します。
環境により異なりますので、適宜読み替えてください。
弊社のサーバーをご利用の場合は、コントロールパネルで送受信サーバーとポート番号をご確認いただけます。
入力が完了したところで「再テスト」をクリックし、テストの結果、問題ないことが判明したところで「完了」をクリックすると、Thunderbirdの設定は完了となります。



