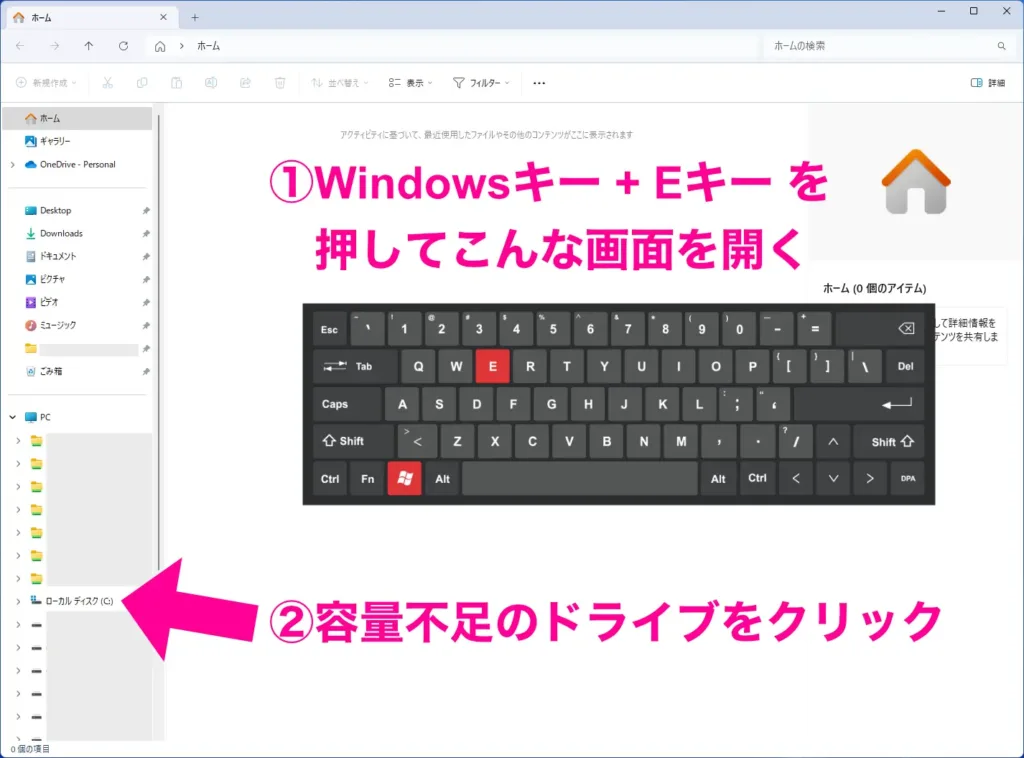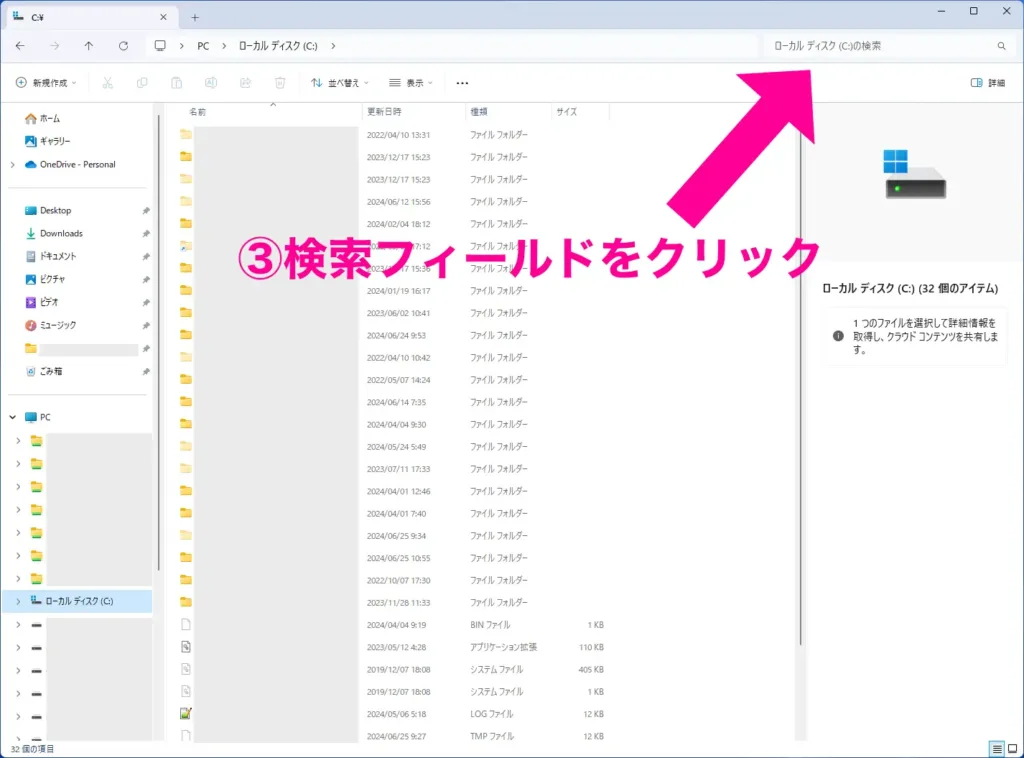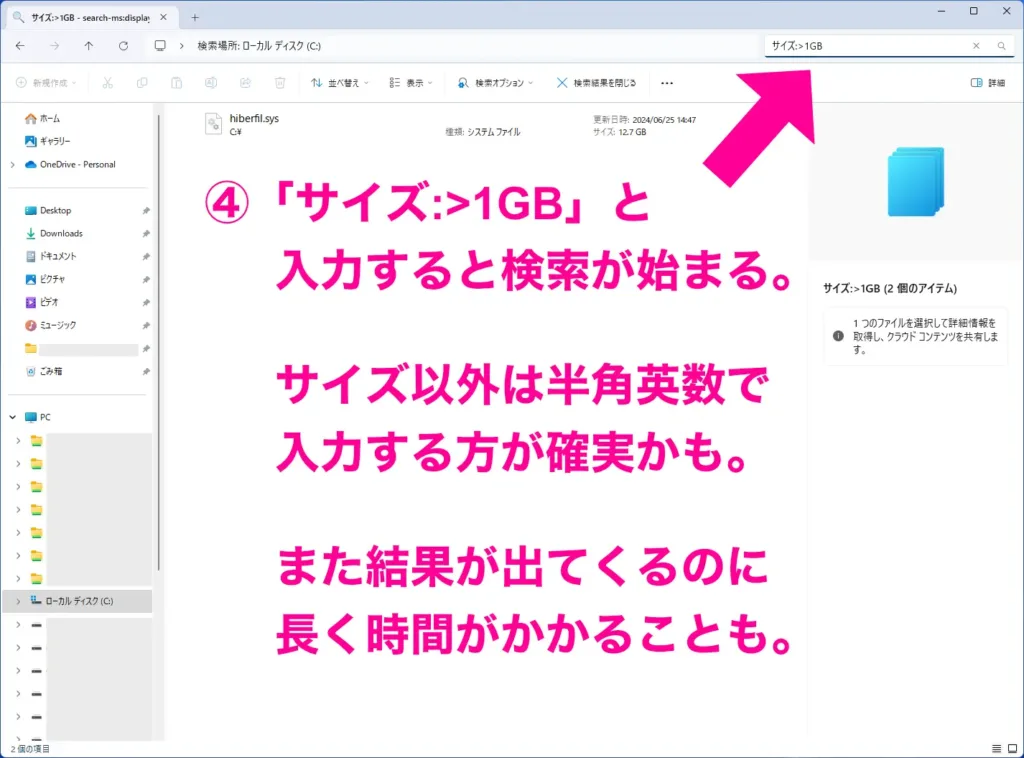Windows Cドライブの容量不足解消(ファイル整理
写真の加工や動画の編集などもあり、Windowsドライブの容量を圧迫しますよね。
ただ、小さいファイルを探して削除・・・だと、なかなか効率よく容量を確保できません。
そこで、指定サイズ以上のファイルを探して、一気に削除(または別ドライブに移動)をしたいと思います。
画面はWindows11のものですが、その他のバージョンでも大きく違いはないと思います。
一時ファイルを削除して解決することもあるので「Windows Cドライブの容量不足解消(一時ファイル削除」も参考になればと思います。
手順
- 「Windowsキー」+「Eキー」を押して、エクスプローラーを開きます。
Windowsキーを押しながらEキーを押すと楽です。 - エクスプローラーの左側から、検索したいドライブ(容量を減らしたいドライブ)をクリックします。
- エクスプローラーの右上、検索フィールドをクリックして、文字の入力準備をします。
- 「サイズ:>1GB」などと入力すると検索がはじまり、徐々に表示されることになります。
結構時間がかかることもあるので、まずは気長に待つことにします。
サイズ は全角カタカナ、その他(:>1GB)は半角英数で入力するのがいいと思います。
また、2GB以上の場合は「サイズ:>2GB」と入力します。 - あとは表示されたファイルを削除するか、別のドライブなどに移動することをします。
まとめ
最近では 1TB ほどの容量がないと、パソコンを満足に利用できないくらい、大きなファイルを扱う機会が増えてきましたよね。