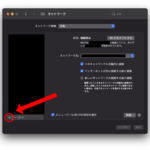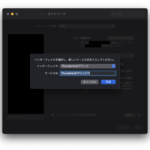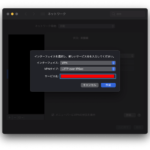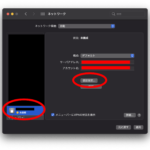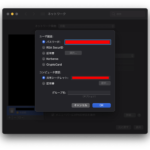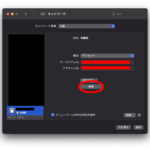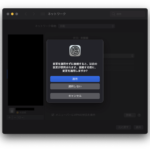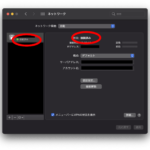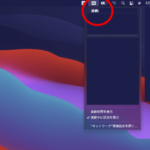Mac VPN(L2TP over IPSec)の設定
MacでVPN(L2TP over IPSec)の設定方法を紹介します。
意味はややこしいかもしれませんが、設定はそれほど難しくないのでお試しください。
ちなみアイネクシオではVPN環境の構築も承っていますのでお気軽にお声がけください。
あまりに大きい規模などだと少し考えてしまいますが・・・まずはご相談ください^^;
全体的な流れ
大まかな流れとしては以下の通りになります。
ネットワークの設定を開く
システム環境設定を開き、ネットワークをクリックします。
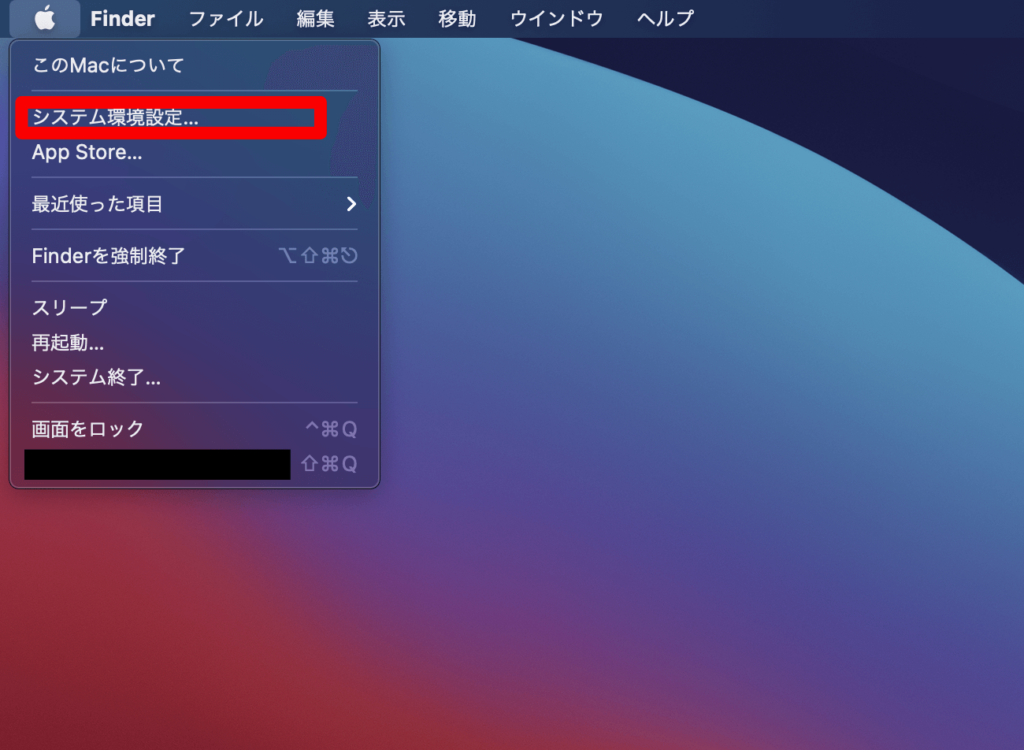
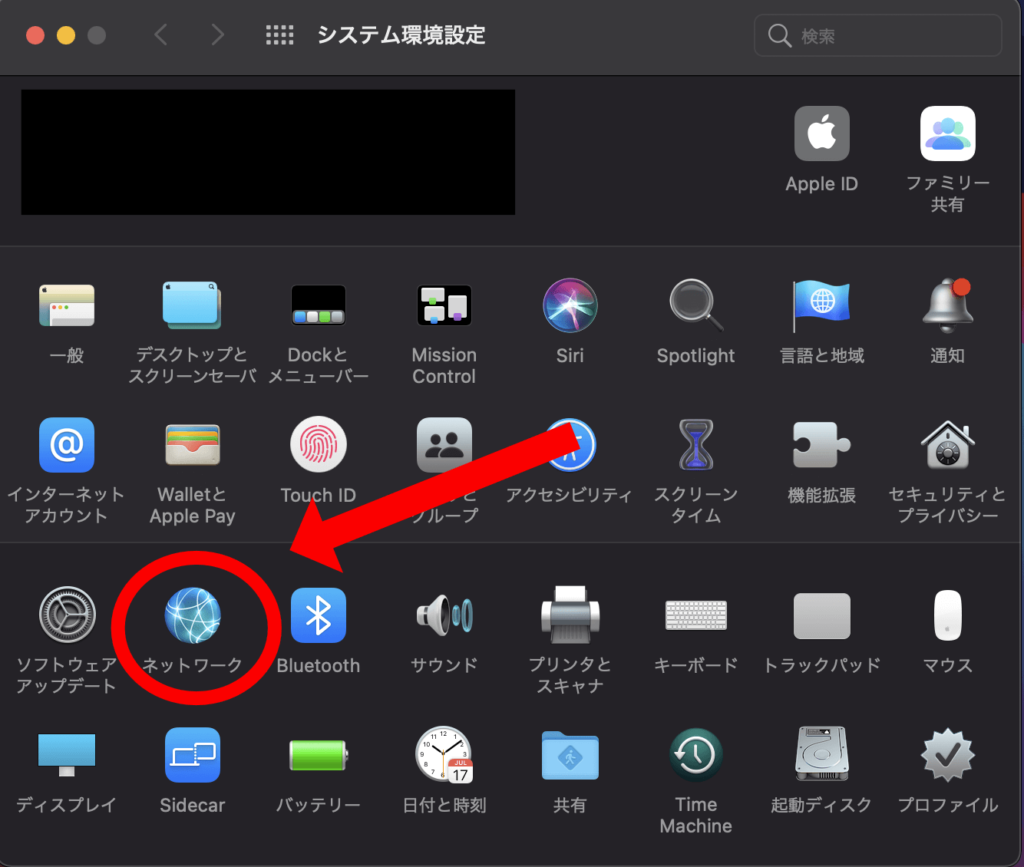
VPNの設定を追加する
VPNの設定を追加します。
基本的にはスクリーンショットのような手順を行っていけば追加することができます。
ネットワークを追加
インターフェイスを設定
インターフェイスを「VPN」、VPNタイプを「L2TP over IPSec」に設定し、「サービス名」を管理しやすい名前に設定します。
「サービス名」は例えば「山梨本店」など接続する場所などの名称をつけておくと、複数設定など行う場合に迷わないですよね。
準備ができたら「作成」をクリックして、設定を追加しておきます。
VPN接続アカウントの設定
「ネットワーク」画面に左側に上記で作成したサービス名で、設定情報が追加されていますので、それをクリックして選択します。
「ネットワーク」画面の右側に各種設定が出てきますが、指定の情報を入力します。
「サーバーアドレス」と「アカウント名」を入力し、「認証設定」をクリックします。
ダイアログボックスが開いたら、そこにも情報を入力します。
「パスワード」にチェックを入れて、情報を入力。
「共有シークレット」にチェックを入れ、情報を入力。
情報の入力が完了したら「OK」をクリックします。