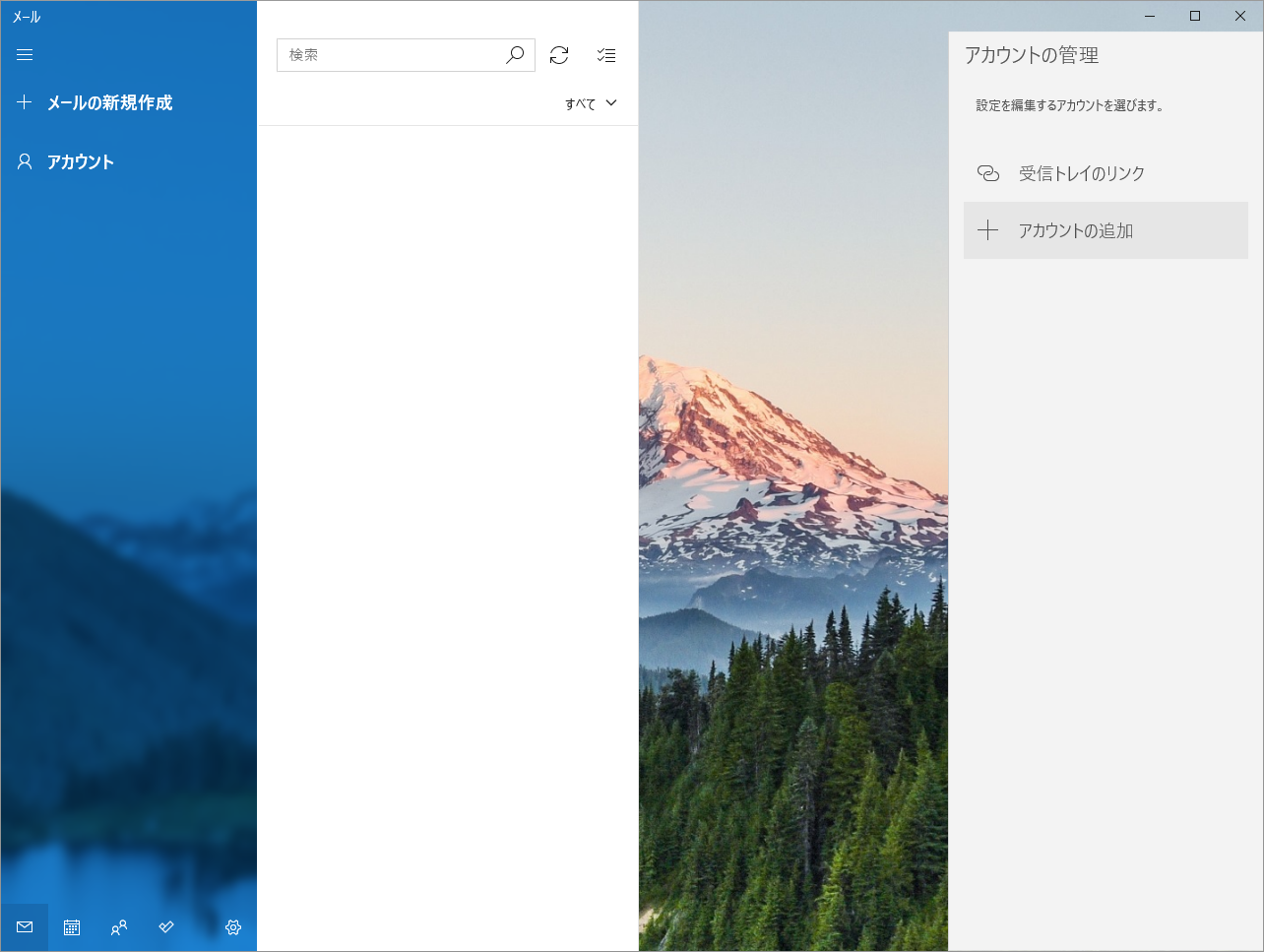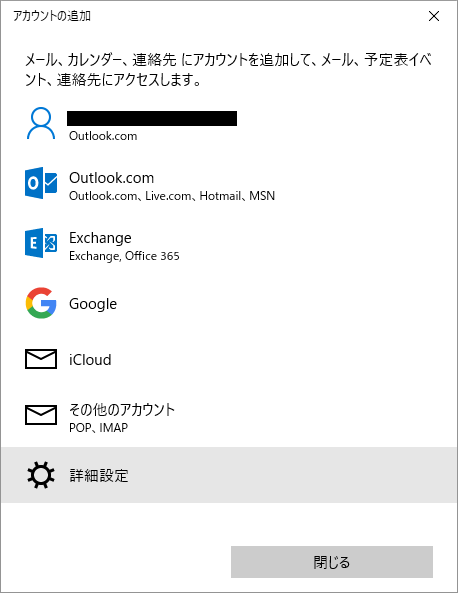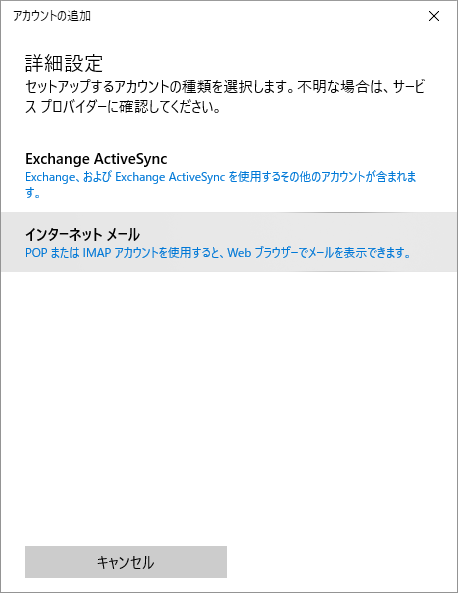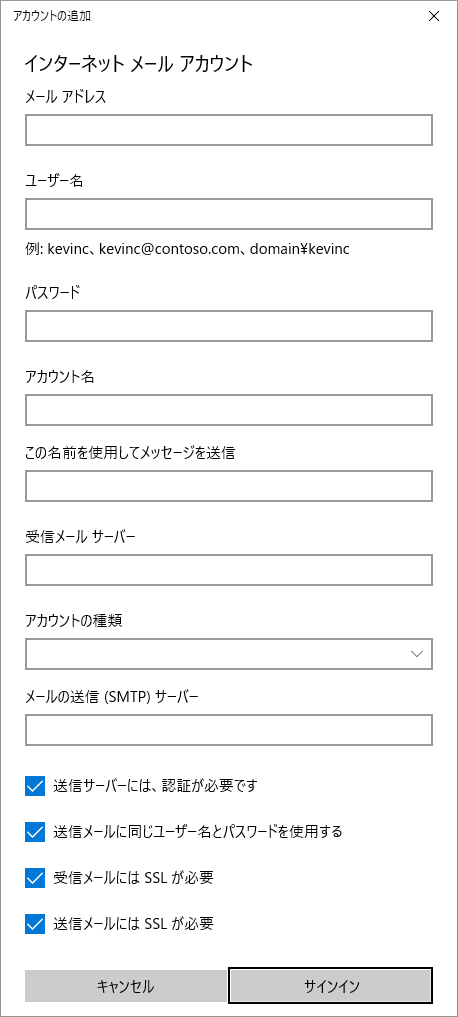Windows 10 標準メールアプリ設定
Windows10に標準で搭載されているメールアプリの設定方法を紹介します。
本ページでは、Outlook.comやGmail、iCloudの設定ではなく、自社サーバーやレンタルサーバーの設定を行うことを目的にしています。
基本的にはアイネクシオのサーバーをご利用されている場合を想定しており、全てに当てはまるわけではないのでご了承ください。
メールアプリの起動
スタートメニューから「メール」を起動します。
シンプルな名前ですよね、シンプルすぎて逆にわからなかったりします。しませんかね。
アカウントの追加
画像の様な画面が表示されたら、画面の左側「アカウント」クリックします。
すると右側に「アカウントの管理」が表示されます。
「アカウントの追加」をクリックします。
画面を進める
画像の様に手順を進めます。
Outlook.com や Google、iColud などではなく、自社サーバーやレンタルサーバーの設定を行うことを目的としていますので、選択肢の一番下にある「詳細設定」をクリックします。
「インターネット メール」を選択します。
アカウントの詳細設定
アカウントの詳細設定を入力していきます。
メールアドレス
利用するメールアドレスを入力します。
例)test@inexio.jpp
ユーザー名
サーバーにアクセスするためのアカウント名を入力します。アイネクシオのサーバーをご利用の場合は、Server Control Panel に記載されている「ログイン名」をご入力ください。
パスワード
サーバーにアクセスするためのパスワードを入力します。アイネクシオのサーバーをご利用の場合は、Server Control Panel に記載されている「パスワード」をご入力ください。
アカウント名
メールソフトで表示される名前になります。
わかりやすく自分で管理しやすい名前を入力します。
この名前を使用してメッセージを送信
送り先に表示される名前になります。
受信者がわかりやすい名前を入力しておくと親切かもしれませんね。
受信メールサーバー
受信メールサーバーを入力します。
後述の「アカウントの種類」によって変更されることもあります。
アイネクシオのサーバーをご利用の場合は、Server Control Panel の「アカウント管理」ページの右上に記載されている「受信サーバー(POP・IMAP)」をご入力ください。
「アカウントの種類」で「POP3」をご利用の場合は、受信メールサーバーを入力後に「:995」を続けて入力してください。
例)受信メールサーバーが「test.pepe」である場合、「test.pepe:995」となります。
アカウントの種類
「IMAP4」もしくは「POP3」を選択することになります。
それぞれ特徴があり、利用スタイルによって選択するのが良いと思います。
IMAP4
スマートフォンや複数の端末でメールを共有することができます。
スマートフォンで閲覧や削除処理をした場合、他の端末でも同じ状況を共有することが可能です。
メールを端末にダウンロードしないので、端末が壊れてもメールが消えてしまうことはありません。
POP3
メールを端末にダウンロードするので、インターネットに繋がっていない環境でもメールを閲覧することができます。
メールの送信(SMTP)サーバー
アイネクシオのサーバーをご利用の場合は、Server Control Panel の「アカウント管理」ページの右上に記載されている「送信サーバー(SMTP)」をご入力ください。
その他項目の選択
以下4つの項目は全てチェックを入れてください。
- 送信サーバーには、認証が必要です
- 送信メールに同じユーザー名とパスワードを使用する
- 受信メールにはSSLが必要
- 送信メールにはSSLが必要
設定作業の完了
「サインイン」をクリックすることで設定が完了です。